
Use the Battery Test Only function to perform a deep analysis of a battery without charging it.
At any time during the test, tap ![]() to return to the previous screen; or
to return to the previous screen; or ![]() to return to the Main Menu.
to return to the Main Menu.
Battery Test
- Connect the charger clamps to the appropriate battery posts.
- At the Main Menu, tap Battery Test Only. The Acquire VIN screen is displayed.
- Use a connected bar code scanner to scan the VIN bar code, usually located on the driver’s side door frame.
For best results, use the barcode located on the driver’s side door frame. The VIN is also displayed behind the windshield on the driver’s side dashboard.
NOTE: Refer to Appendix A for recommended scanning procedures and VIN scanning help
Driver’s Door Frame:

Windshield:

Manual Entry:
Use the on-screen keypad to manually type the 17-digit VIN and Tap NEXT. The displayed digit counter will count up the alphanumeric characters as they are entered on the keypad.
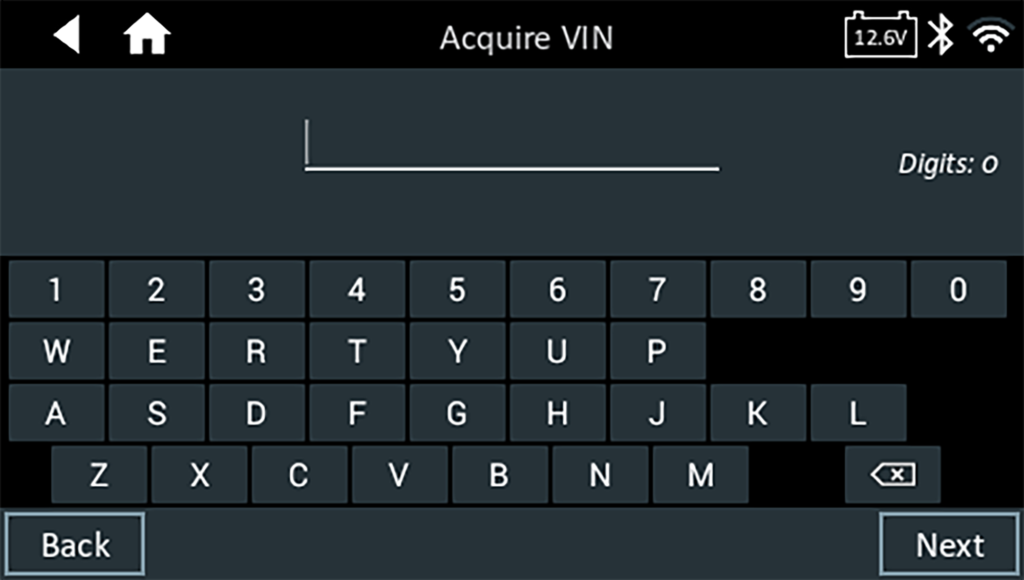
4. The Edit Battery information screen displays vehicle and battery information based on the VIN.
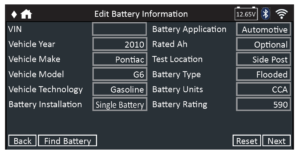
If the displayed information is correct, tap Next to begin the Battery Test or Reset to reset the parameters to the factory defaults.
5. Tap the box across from each displayed parameter and select the correct information from the displayed list.
The charger performs a series of tests to determine the overall condition of the battery before applying a charge. Those steps include measuring the ambient battery temperature, Cranking Health, Reserve Capacity, Charge Acceptance, and applying a Load Test to the battery.
The test results are then displayed on the charger screen.
NOTE: If the CVG was used to acquire the vehicle information, the Edit Battery Information screen is displayed (See Step 3). Tap Next to display the test results..
Battery Test Results
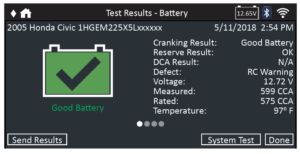
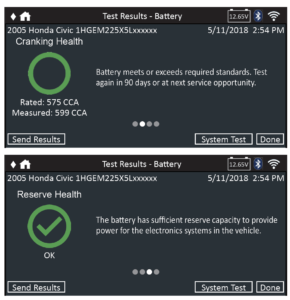
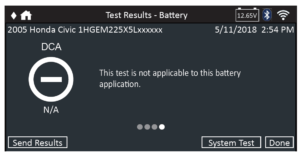
Icons are color-coded to indicate status:
- GREEN: All test parameters were completed and have passed
- RED: The battery has failed the test
- YELLOW: Some test parameters may require further testing
- WHITE: Insufficient date to perform the test
To print or send the test to a configured printer or via email, tap Send Results and select an option. To continued with the System Test, tap System Test. To return to the Home Screen, tap Done.
NOTE: Refer to the Test Results Decision Tables article for a complete definition of possible test results.
System Test Results – Summary
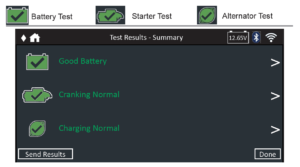
A Test Results – Summary screen is displayed following a System Test. Tap > to view detailed test results for each part of the test.
NOTE: Refer to the Appendix C: Test Results Decision Tables for a complete definition of possible test results.
To send the test results to a configured printer or via email, tap Send Results and select an option. To return to the Home Screen, tap Done or ![]() to return to the Main Menu.
to return to the Main Menu.
