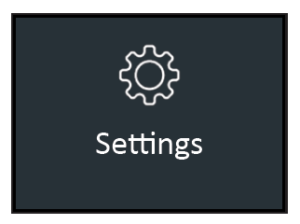 Use the Setup options to set up and adjust Wi-Fi, printer setup and selection, email settings, user information, default language, display settings, sounds settings, BMIS login information, shop information, user management, connected accessories, and device information.
Use the Setup options to set up and adjust Wi-Fi, printer setup and selection, email settings, user information, default language, display settings, sounds settings, BMIS login information, shop information, user management, connected accessories, and device information.
Tap ![]() to return to the previous screen or
to return to the previous screen or ![]() to return to the Main Menu.
to return to the Main Menu.
Wi-Fi
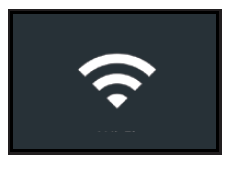 Use WiFi to view, add, and delete wireless networks.
Use WiFi to view, add, and delete wireless networks.
Tap on the WiFi icon to display a list of detected and configured WiFi networks.
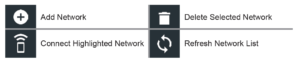
Adding A Network
1.Tap ![]() to add a WiFi network.
to add a WiFi network.
A list of detected wireless networks is displayed with • next to the selected network.
2. Tap > to access the network Security and IP Settings.
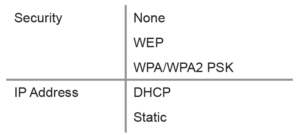
3. Tap → to configure the selected network.
4. Once the network has been successfully configured, tap to return to the list of available configured networks. A • indicates the selected network.
Deleting A Network
1. Tap a displayed network.
2. Tap ![]() to delete the network and tap Yes to confirm.
to delete the network and tap Yes to confirm.
Printer Settings
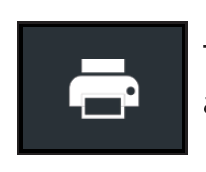 The Printer Setup function detects and displays a list of connected and available WiFi and Bluetooth printers.
The Printer Setup function detects and displays a list of connected and available WiFi and Bluetooth printers.
NOTE: WiFi network communication must be successfully established before a printer or printers can be detected and setup.
Tap on the Printer icon to display a list of available printers on the configured WiFi and Bluetooth networks.
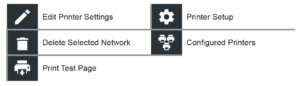
Adding A WiFi Printer (Admin Only)
1. Tap ![]() to access the Printer Setup functions.
to access the Printer Setup functions.
2. Tap ![]() to add a WiFi printer.
to add a WiFi printer.
Make sure the printer is on and connected to the same wireless network as the analyzer.
3. Tap → to add the printer to the list of eligible printers.
4. Tap > to connect to the selected printer. A message is displayed when the configuration is successful.
5. Tap > to return to the printer list.
Adding A Bluetooth Printer (Admin Only)
1. Tap the + sign to add a Bluetooth printer.
2. Make sure the printer(s) is on.
3. Tap → to add the printer to the list of eligible printers.
4. Tap > to connect to the selected printer.
5. When prompted, enter the device PIN and tap →. A message is displayed when the pairing is successful.
6. Tap > to return to the printer list.
Deleting A Printer (Admin Only)
1. Tap ![]() to access the Printer Setup functions.
to access the Printer Setup functions.
2. Tap a displayed printer.
3. Tap ![]() to delete the printer and tap Yes to confirm.
to delete the printer and tap Yes to confirm.
Email Settings
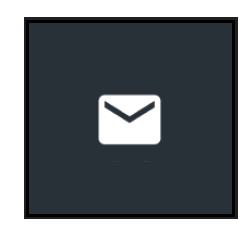 Displays all entered email addresses. Addresses can be added, edited, and deleted (Admin Only). Entered email accounts are added to the email address book. Frequently used email addresses can be selected from the displayed address list rather than being re-typed each time.
Displays all entered email addresses. Addresses can be added, edited, and deleted (Admin Only). Entered email accounts are added to the email address book. Frequently used email addresses can be selected from the displayed address list rather than being re-typed each time.
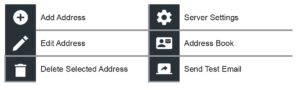
Add Address (Admin Only)
1. Tap ![]() to add an email address.
to add an email address.
2. Use the displayed keypad to enter the contact name and email address.
3. Tap Add to add the address to the email list or Cancel to exit and return to the email list.
Edit Address (Admin Only)
1. Select a displayed email address by tapping it.
2. Tap ![]() to edit the address.
to edit the address.
3. Use the displayed keypad to edit the contact name and email address.
4. Tap Add to add the address to the email list or Cancel to exit and return to the email list.
Deleting An Address (Admin Only)
1. Select the email address by tapping it.
2. Tap ![]() to delete the address and tap Yes to confirm or Cancel to exit and return to the email list.
to delete the address and tap Yes to confirm or Cancel to exit and return to the email list.
Server Settings
Enter and edit the email settings for sending outgoing email.
1. Tap ![]() to access the email sever settings.
to access the email sever settings.
2. Tap ![]() to enter or modify existing server settings including Host, Port, Login, Password, SMTP Authorization, Enable TLS, and From Email Address information.
to enter or modify existing server settings including Host, Port, Login, Password, SMTP Authorization, Enable TLS, and From Email Address information.
3. Tap ![]() to clear all server settings.
to clear all server settings.
4. Tap ![]() to return to the email Address Book.
to return to the email Address Book.
User Settings (Admin Only)
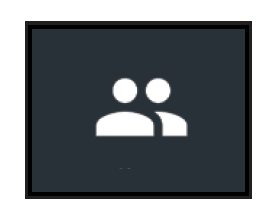 Modify Usernames and Passwords.
Modify Usernames and Passwords.
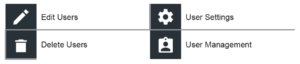
User Management (Admin Only)
1. Tap ![]() to access User Management functions.
to access User Management functions.
2. Tap![]() to display the current logged in Admin user.
to display the current logged in Admin user.
3. Select a displayed user by tapping it.
4. Tap ![]() to edit the Username, Password, and User Type (Standard or Admin).
to edit the Username, Password, and User Type (Standard or Admin).
5. Tap X when complete to return to the User Management screen.
6. Tap ![]() to delete the selected user and Yes to confirm.
to delete the selected user and Yes to confirm.
Language Settings
 Use the Language & Input function to select the default system language used by the tool. User defaults also include Test Results, Email, and Print languages.
Use the Language & Input function to select the default system language used by the tool. User defaults also include Test Results, Email, and Print languages.
System Language
Select the charger default standard language.
Test Result Language
Select the default language for the charger to use for all displayed tests and results.
Email Language
Select the default standard language for the analyzer to use for all tests and results sent via email.
Print Language
Select the default standard language for the analyzer to use for all tests and results printed using a networked printer.
Display Settings
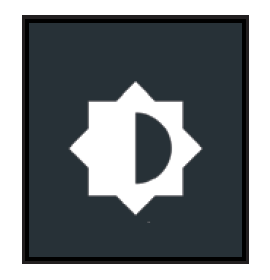 Adjust the charger display including the Brightness, Sleep Time, and Dim Time. Auto Brightness can also be turned on and off.
Adjust the charger display including the Brightness, Sleep Time, and Dim Time. Auto Brightness can also be turned on and off.
Brightness
Adjust the display Brightness by tapping and holding the slider, then moving it right or left to make the screen brighter or darker.
Auto Brightness
Enable and disable Auto Brightness by taping on the check box.
Sleep Time
Adjust the amount of elapsed time before the charger goes into a power saving (Sleep) mode. Default = 2 minutes.
Dim Time
Adjust the amount of elapsed time before the charger goes into a power saving (Dim) mode. Default = 1 minute.
BMIS Login (Admin Only)
 Enter and edit BMIS Login and Password information. Log into a BMIS account.
Enter and edit BMIS Login and Password information. Log into a BMIS account.

Shop Information (Admin Only)
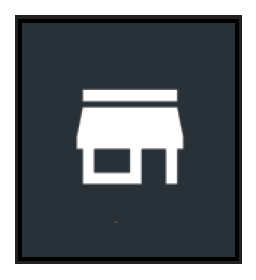 Access default Shop Information including Store Name, address, and phone number. Also access battery test defaults including rating, temperature units, and decimal separator. Use also to adjust the tester date and time settings.
Access default Shop Information including Store Name, address, and phone number. Also access battery test defaults including rating, temperature units, and decimal separator. Use also to adjust the tester date and time settings.
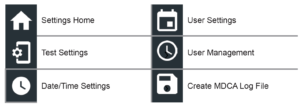
Shop Information
Use the onscreen keypad to enter the store name, address, and phone number.
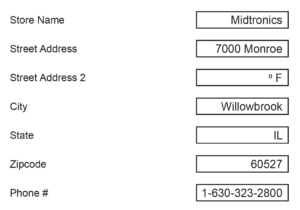
Test Settings
1. Tap![]() to access the test setting defaults. Tap the boxes or icons to change the values.
to access the test setting defaults. Tap the boxes or icons to change the values.
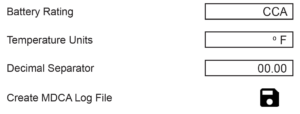
Battery Rating
Default battery rating units used when testing batteries.
Temperature Units
Default temperature units used when measuring battery temperature.
Decimal Separator
Default number display using commas or periods separators.
Create MDCAL Log File
The MDCA function is used by Midtronics technical support.
2. Tap ![]() to return to the Shop Information screen.
to return to the Shop Information screen.
Date/Time Settings
1. Tap ![]() to access the Date/Time setting defaults.
to access the Date/Time setting defaults.
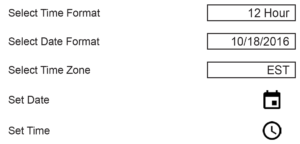
Select Time Format
12 or 24 Hour Format
Select Date Format
Month/Day/Year, Day/Month/Year, or Year/Day/Month
Select Time Zone
Time zone in which the analyzer will be operated.
Set Date
Tap or ![]() to enter the month, day, and year. Tap Set to save the date or Cancel to exit without saving.
to enter the month, day, and year. Tap Set to save the date or Cancel to exit without saving.
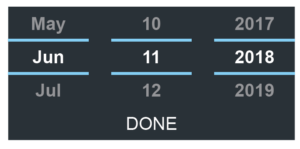
Set Time
Tap or ![]() to enter the hours, minutes, and AM/PM. Tap Set to save the date or Cancel to exit without saving.
to enter the hours, minutes, and AM/PM. Tap Set to save the date or Cancel to exit without saving.
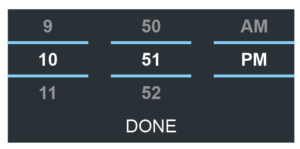
2. Tap ![]() to return to the Shop Information screen.
to return to the Shop Information screen.
Device List
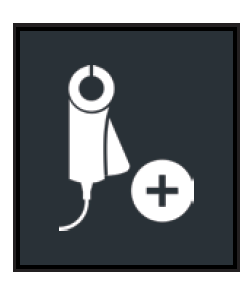 Displays connected and linked accessory devices. Additional devices and CVG-2 modules can also be detected and linked to the analyzer.
Displays connected and linked accessory devices. Additional devices and CVG-2 modules can also be detected and linked to the analyzer.

Add CVG Device
1. Tap ![]() to add a CVG.
to add a CVG.
2. Plug the CVG into the OBDII port of any vehicle.
3. Turn the vehicle ignition on, but do not start the vehicle.
4. A list of detected CVGs is displayed. Tap > next to the desired CVG to select it. If the desired CVG is not displayed, tap ![]() to refresh the list.
to refresh the list.
NOTE: A passkey number is automatically generated once the Bluetooth pairing has been established.
A confirmation message is displayed when the CVG has been successfully linked.
5. Tap → to return to the Device List screen.
Version Information
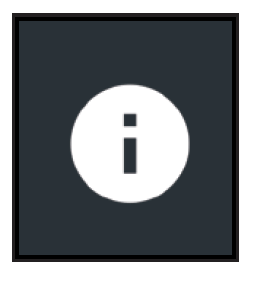 Use Version Information to display WiFi connection data the DSS Controller, Diagnostic Device, and CVG-2 Device software version information.
Use Version Information to display WiFi connection data the DSS Controller, Diagnostic Device, and CVG-2 Device software version information.
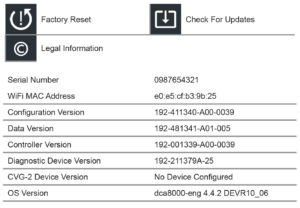
Factory Preset
Use this function to return the tool to the original as built configuration including all history and test settings.
IMPORTANT: All previous modifications to the original settings will be overwritten.
Legal Information
Displays software attribution information via the Midtronics website. The analyzer must be connected to the Internet.
Check for Updates
Use this function to check via the internet connection for any updates to the tester software.
